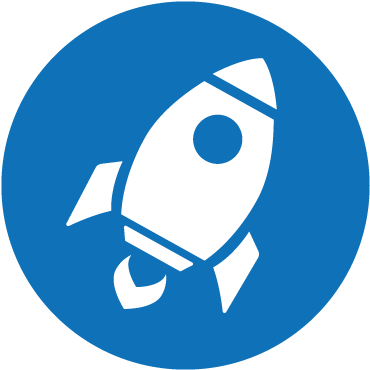Sysview Help Centre >> Getting Started
Welcome to using Sysview
Updated at Sep 09 ,2017
Thank you for your interest in our digital signage software. Sysview is a cloud-based, multi-award winning digital signage solution, which from your internet browser allows you to manage and update any digital signage device.
Getting started with Sysview
Hardware request:
Android player or Android tablet or smart TV or Any Brand smart phone beside iPhone For best results.
Browser request:
Google Chrome( for windows PC)or Safari(for Apple PC).
Steps:
1.Connect equipment
If you are using smart phone or Android tablet, skip this step.
If you are using Android player, connect the player with the power and connect the player to the display screen via HDMI cable.

2. Connect the hardware to the network
Connect the hardware to network via Wifi or LAN.
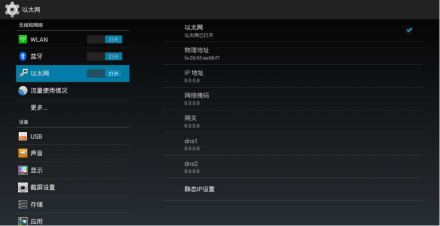
Set Wifi user name and password per the network request, as below:
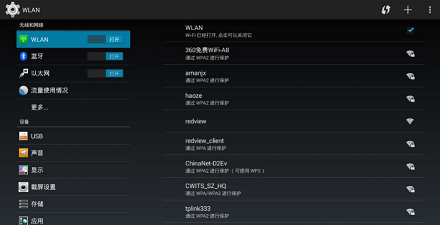
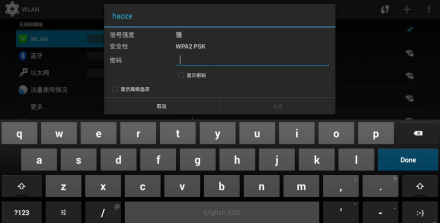
3 Download APP
In your computer, login http://www.sysembed.com/portal.html by Google Chrome or Safari , create your own account or use your existing account , then login Sysview software with your account.
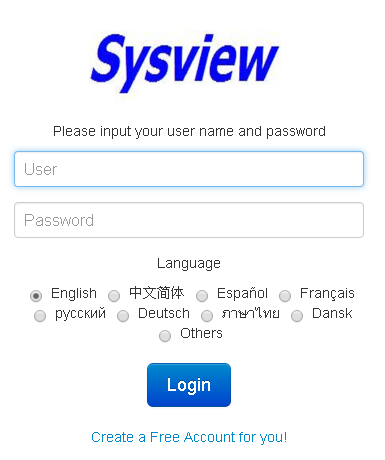
Click Help/ Android App download to download lastest APP
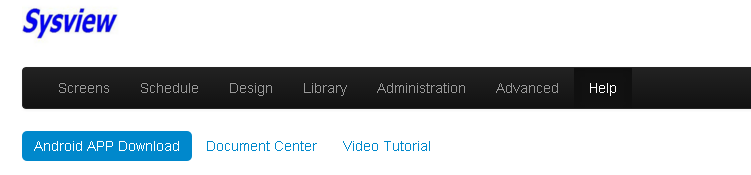
Or you may download it from Android market by below address: https://play.google.com/store/apps/developer?id=Sysview+digital+signage+software&hl=zh&gl=US
4. Install and configuration
Copy the APP to Android player/ Android smart phone/Android TV/ Android tablet, double click the APP to install it.
In the Android player/ Android smart phone/Android TV/ Android tablet,after installation below a popup menu shows ,include IP ,port and hardware key ,as below: Record the hardware Key, as we will use it in next step.
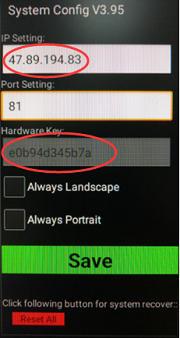
5. Find and activate your player
In your computer ,logon to the Sysview software, click screen button.
In hardware key volume ,find the device with the hardware key which you recorded on just now. This is your player in the Sysview system.
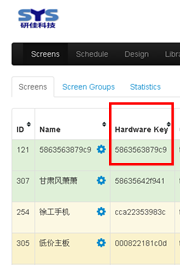
Click the enable button to activate your player.

After the device is activated, the red button change to green, as below :

You may rename the player at this step also.
6. Create a new ad
You can create a new ad, and send it to the display terminal to play it. An ad interface can be divided into several regions, each region can play different pictures, videos, text and web pages, etc..
Step 6. 1 Click the <Design>button, and then click the < Add Layout> button
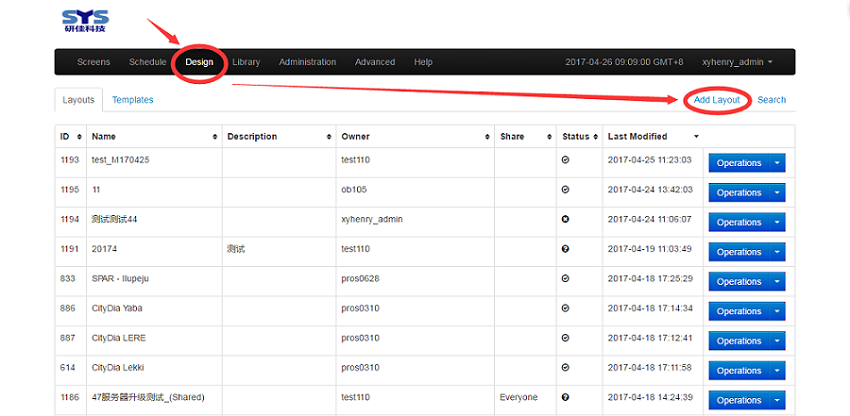
Step 6.2 Fill in the advertising program
Select the correct template based on the screen parameters of your terminal device.
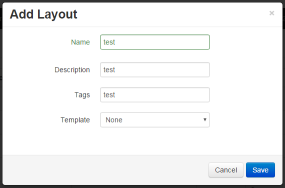
Step6.3 And then we get a blank ad program
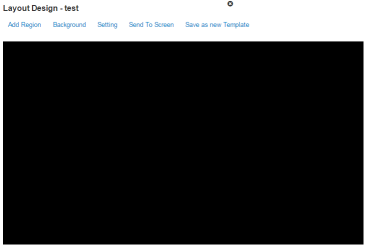
Step 6.4: Create a new display area on the empty program
Click on the "add new" button, and a new area appears in the upper left corner of the advertising board.
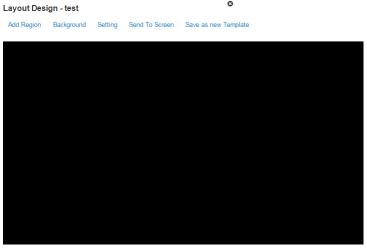
Step 6.5 Moving and stretching area
We can move this area to the right position by the mouse on the bottom plate, and we can also change the size of the area by the mouse
The method of moving area: the cursor stays in the new area, hold down the left mouse button and move the mouse.
Zoom in: click on the triangle icon in the lower right corner of the new area, and then drag the icon.
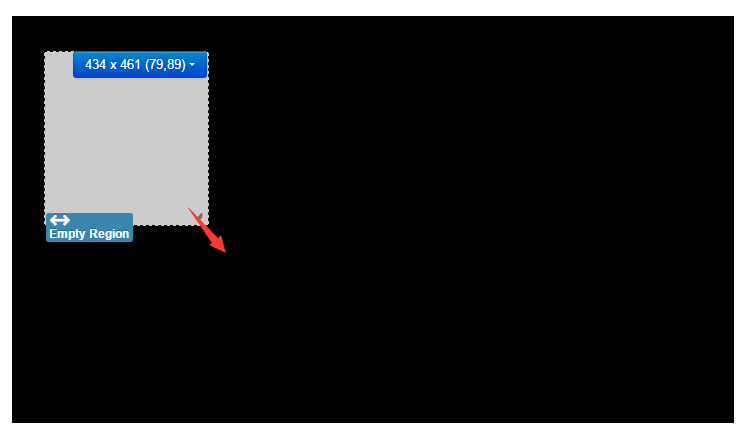
Step 6 .6 Assign multimedia material to this area
Click the <drop-down> button, and select < Assign Content> button
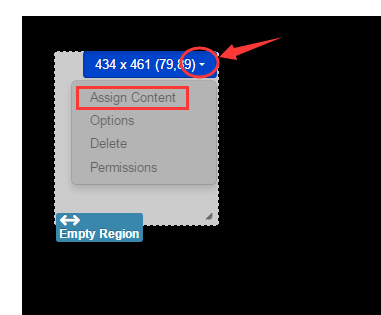
In < Add Material > column, click on the corresponding type.
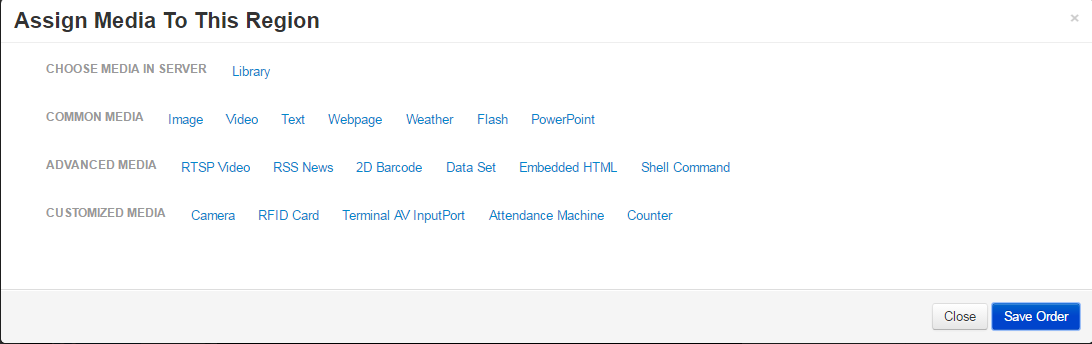
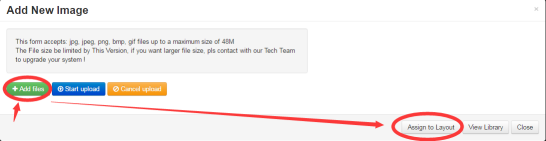
save and close
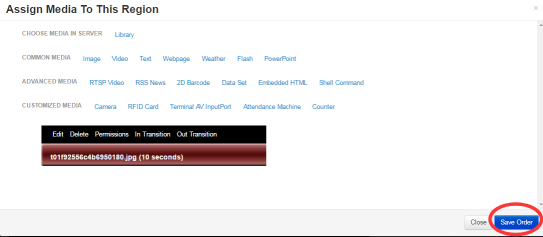
Step 6.7 Click< Save Position > button to save your operation
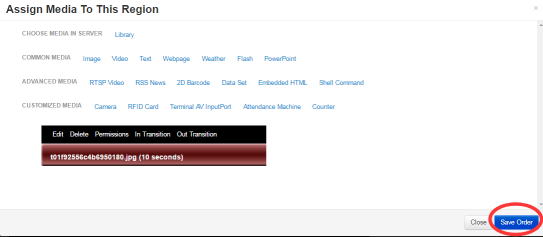
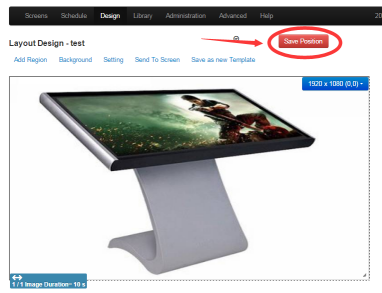
7.Send your ad to the player
Click on send to screen button,
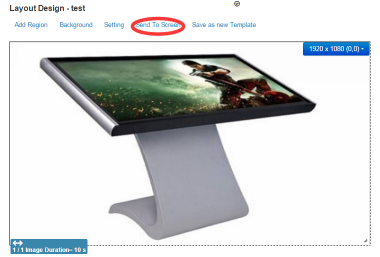
Set the playback time, check the name of your device, save
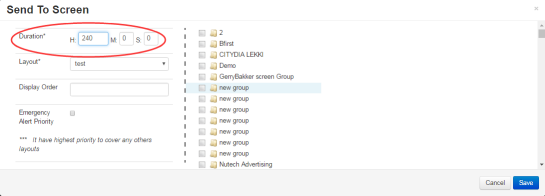
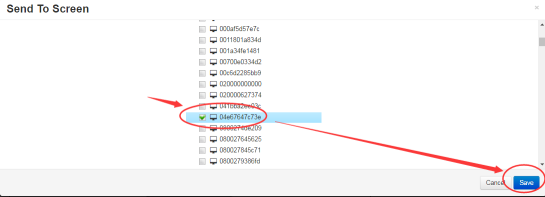
Set the playback time, check the name of your device, save Now, we finish sending an advertisement to the player .
As long as the terminal is open, it will automatically connect to the central server, and automatically download the ad program, and then the terminal display the advertisement content per your schedule.
More technical support material is available at Help submenu/document center, video tutorial ,as below:

How do you connect with Support?
The Sysview Support Team are available between 9am to 6pm Monday to Friday (HongKong Time) and can be contacted through any of the following methods:
Email: support@sysembed.com
Telephone: 0086 136 128 048 46