Sysview Help Centre >> Ideas Portal
Ideas Portal
Under construction
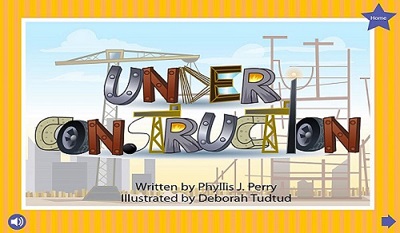
How to I add word to my network
1 Log in to the Sysview terminal management background. On the "Design" page, find the layout you need to add. Click the "Modify Design" button under the "Operations" button of the program. If there is no Layout, you can click on the "Add Layout" button to create a new Layout.
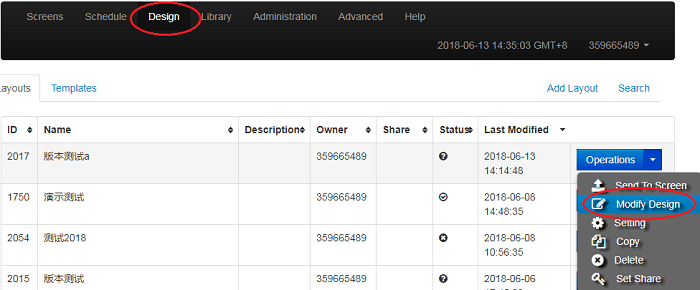
2 Click on "Add Region", drag the new Region to the position where you want to display the size, and then click the "Assign Content" button under the blue title box of the area.
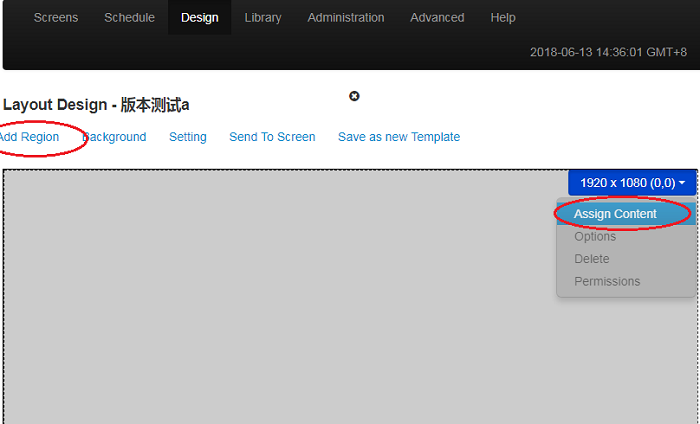
3 Select the "office Document" material in the popup dialog box.
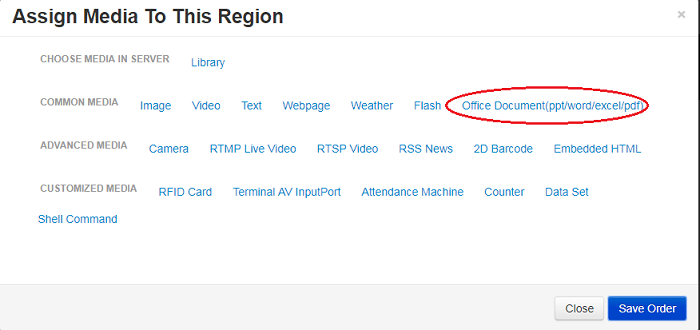
4 Click the "Add files" button to find the word file you want to upload. Click "Start". After the upload is successful, click the "Assign to Layout" button.
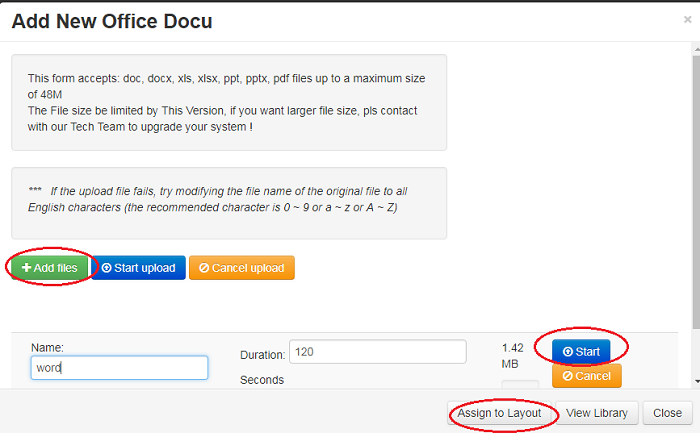
How to I add PPT to my network
1 Log in to the Sysview terminal management background. On the "Design" page, find the layout you need to add. Click the "Modify Design" button under the "Operations" button of the program. If there is no Layout, you can click on the "Add Layout" button to create a new Layout.
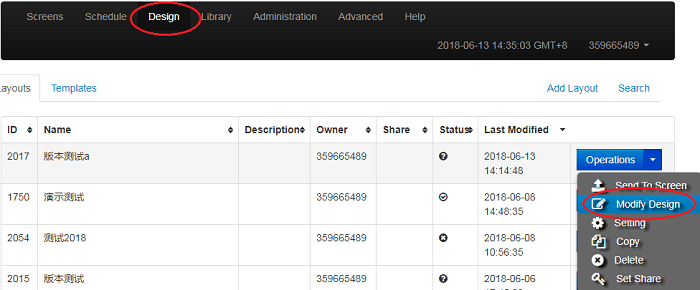
2 Click on "Add Region", drag the new Region to the position where you want to display the size, and then click the "Assign Content" button under the blue title box of the area.
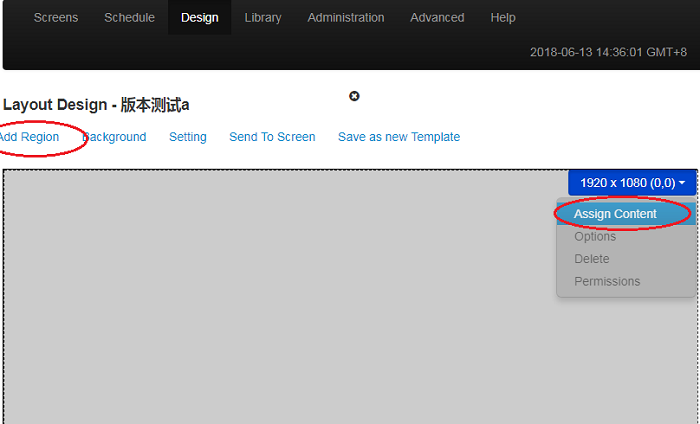
3 Select the "office Document" material in the popup dialog box.
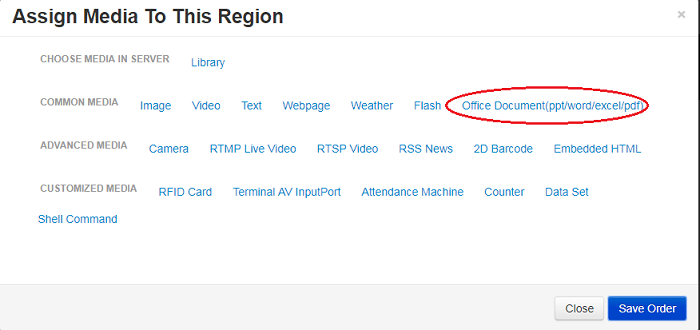
4 Click the "Add files" button to find the PPT file you want to upload. Click "Start". After the upload is successful, click the "Assign to Layout" button.
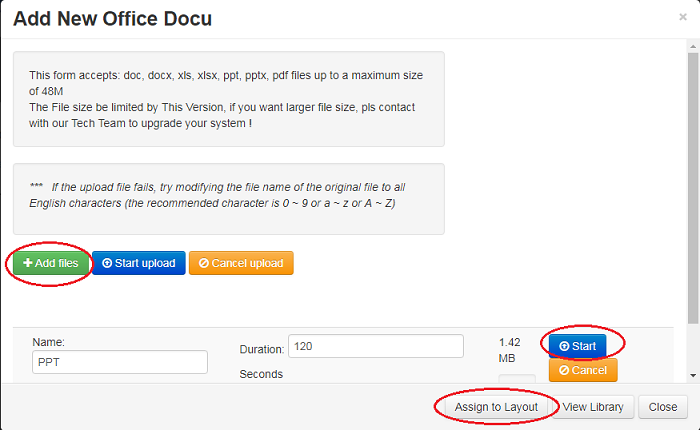
How to I add PDF to my network
1 Log in to the Sysview terminal management background. On the "Design" page, find the layout you need to add. Click the "Modify Design" button under the "Operations" button of the program. If there is no Layout, you can click on the "Add Layout" button to create a new Layout.
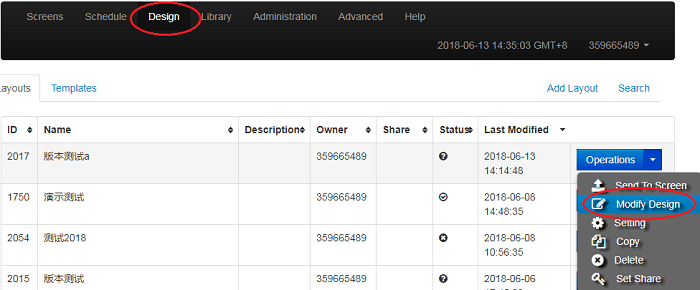
2 Click on "Add Region", drag the new Region to the position where you want to display the size, and then click the "Assign Content" button under the blue title box of the area.
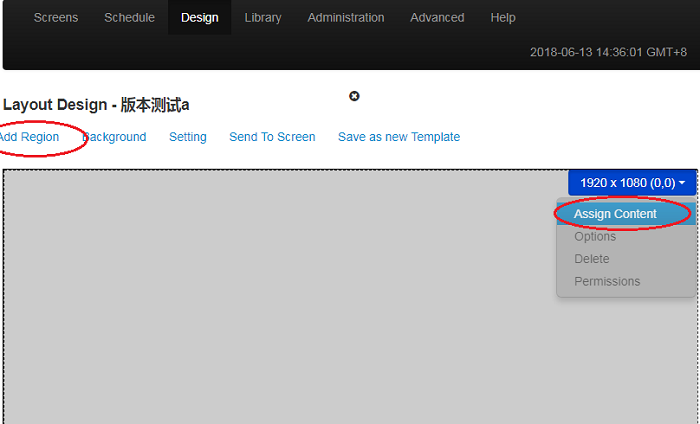
3 Select the "office Document" material in the popup dialog box.
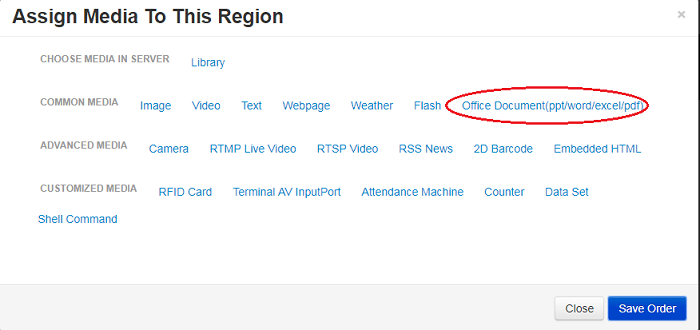
4 Click the "Add files" button to find the PDF file you want to upload. Click "Start". After the upload is successful, click the "Assign to Layout" button.
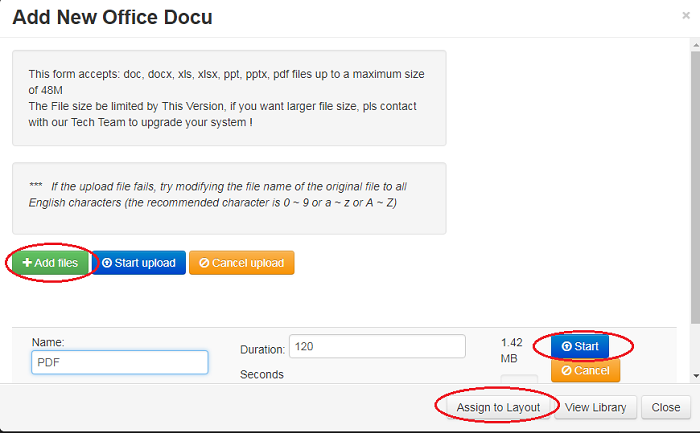
How to I add excel to my network
1 Log in to the Sysview terminal management background. On the "Design" page, find the layout you need to add. Click the "Modify Design" button under the "Operations" button of the program. If there is no Layout, you can click on the "Add Layout" button to create a new Layout.
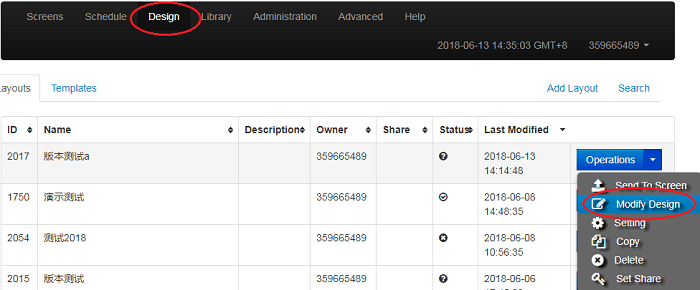
2 Click on "Add Region", drag the new Region to the position where you want to display the size, and then click the "Assign Content" button under the blue title box of the area.
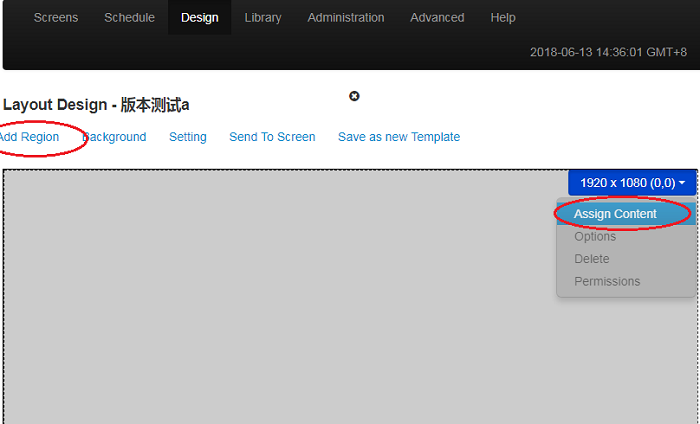
3 Select the "office Document" material in the popup dialog box.
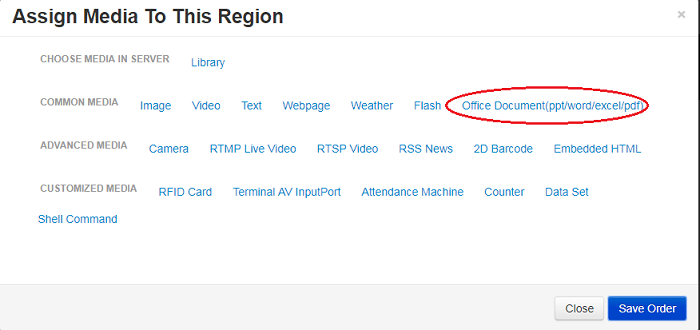
4 Click the "Add files" button to find the excel file you want to upload. Click "Start". After the upload is successful, click the "Assign to Layout" button.
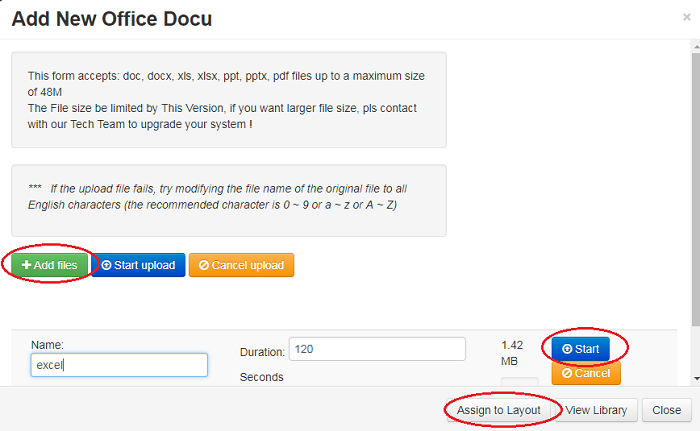
How to add interactive features
1 Log in to the Sysview terminal management background. In the "Design" page, find the layout you need to interact with. Click the "Modify Design" button under the Layout "Operations" button. If there is no Layout, you can click on the "Add Layout" button to create a new Layout.
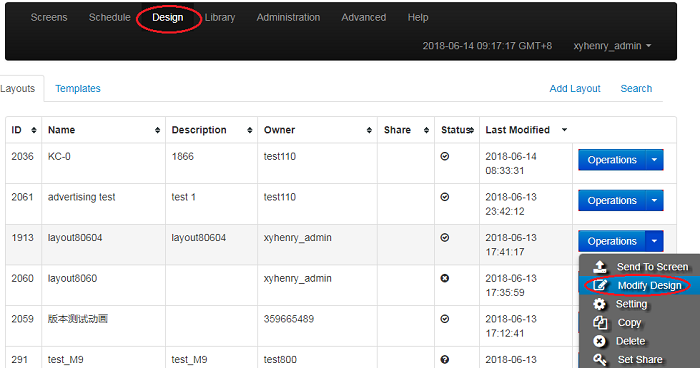
2 Click on "Add Region", drag the new area to the position you want to display the size, click the "Save Position" button, and then click on the "Assign Content" button under the blue title box in the area. Select the background image you need to show the interaction.
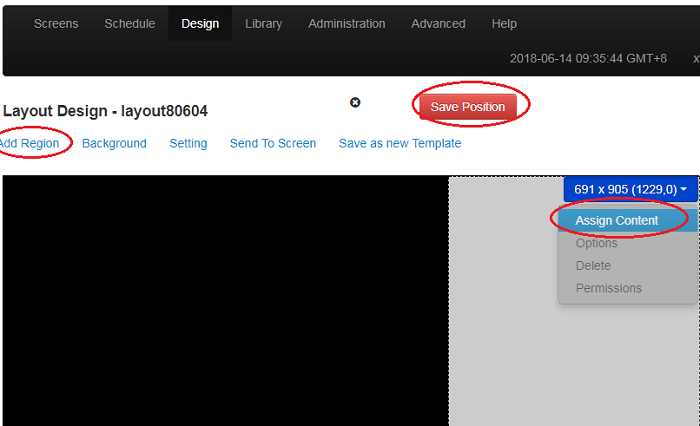
3 Then click “Options” in the blue title box of the area again. In the popup dialog box, enter “CLICK_DISPLAY_ZONE” in the name and click Save.
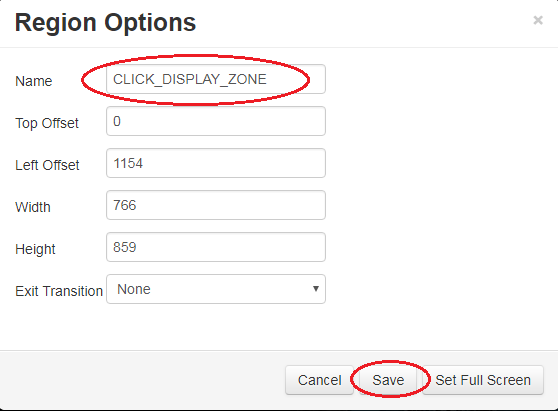
4 Then click "Add Region" again, drag the click area to the place you want to place, click the "Assign Content" button in the area, select "Picture" material, and set the picture button to be clicked.
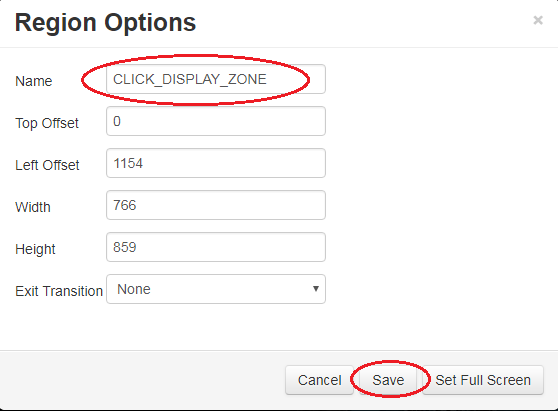
5 Then click on the "Edit" button for this button material and enter the address of the page to be interacted with in the Click to open webpage. Click Save.
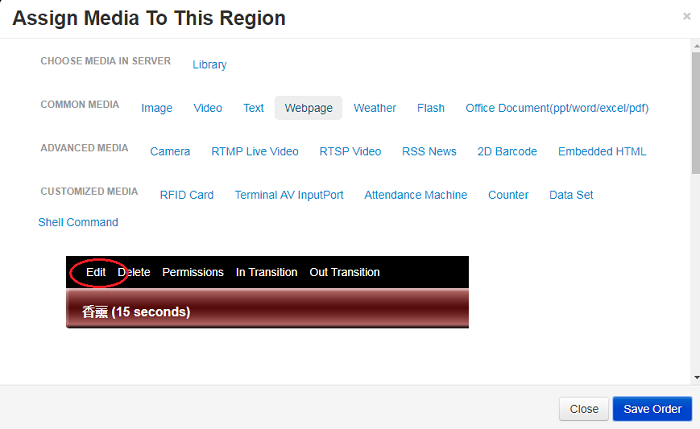
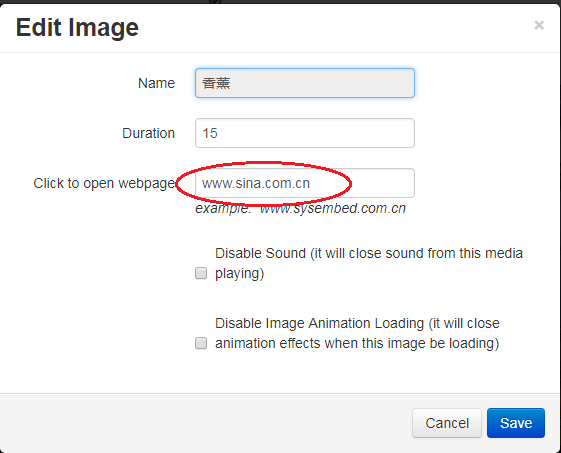
6 When your Layout is displayed above the terminal display, click on the button image above the terminal, and the background image will jump to the webpage where you set the button area to interact.
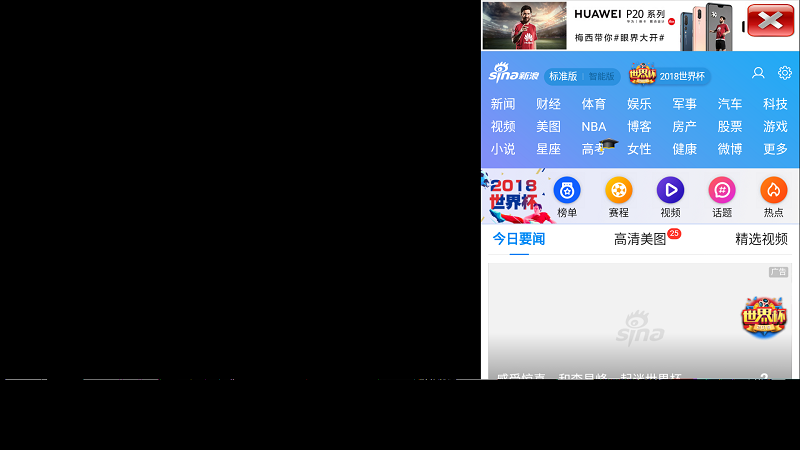
How to add and cancel animation functions
1 Log in to the Sysview terminal management background. In the "Program Management" page, find the program you want to add and click the Modify button under the "Operation" button of the program. If there is no program, click the "add program" button to create a new program.
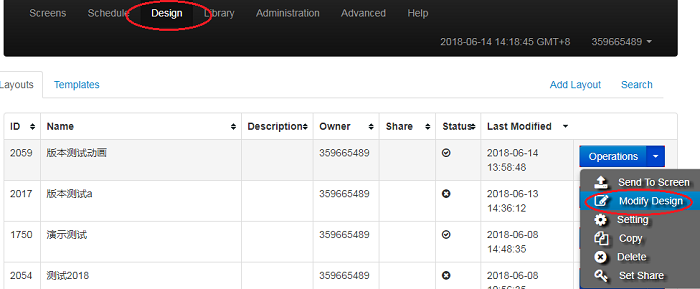
2 Click "Add Area", drag the new area to the location you want to display, and then click the "Set Content" button under the blue title box of the area.
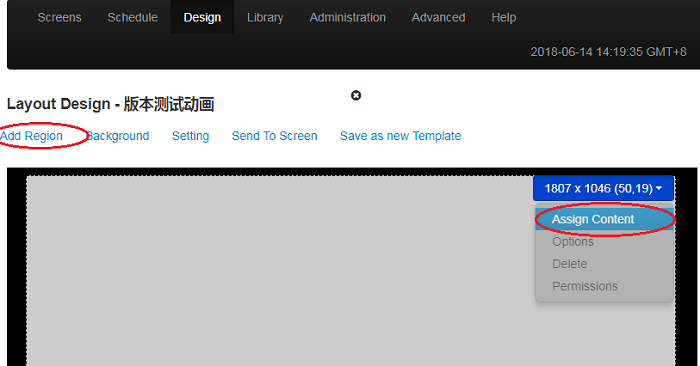
3 In the pop-up dialog box, select "Photo" material, you can add local file upload, or you can add upload in the material library.
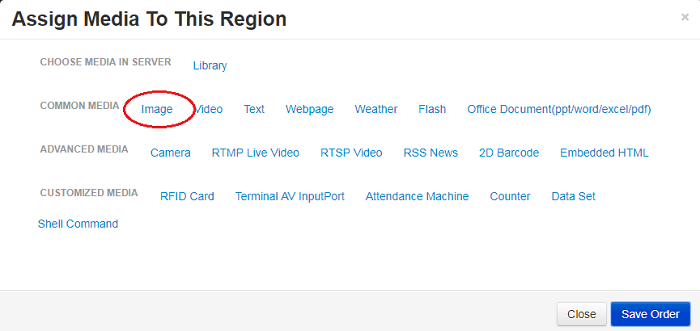
4 The added region image will have multiple animation effects. It will randomly display the animation effect according to the playing time of your setting material. If you need to cancel the animation effect, just click on the blue title box in the image area. The "Settings" button, find the clip you need to cancel, click the "Edit" button, in the pop-up dialog box, check to cancel the animation effect.
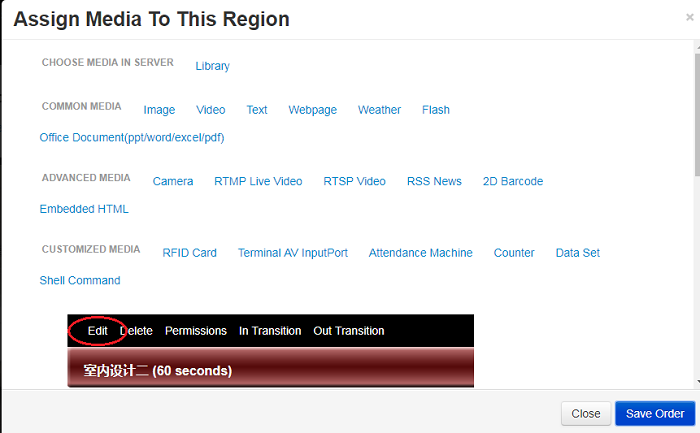
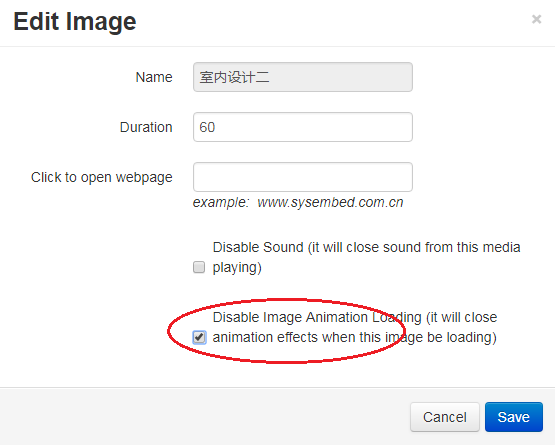
How to overlap weather report to other media
1 Login Sysview terminal management background, in the "Design" page, find the layout you want to add, click the program "Operations" button under the "Modify Design" button.
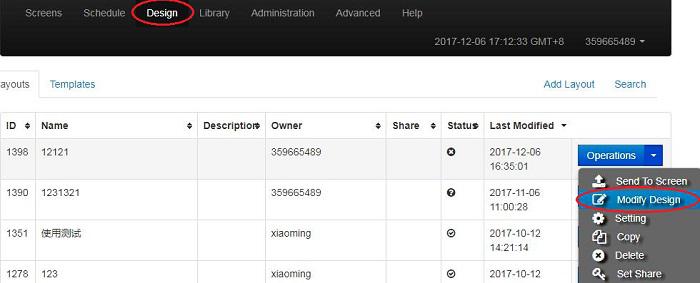
2 Click "Add Region", drag the new area to the place you want to overlay, and then click the "Assign Content" button under the blue title box in the area.
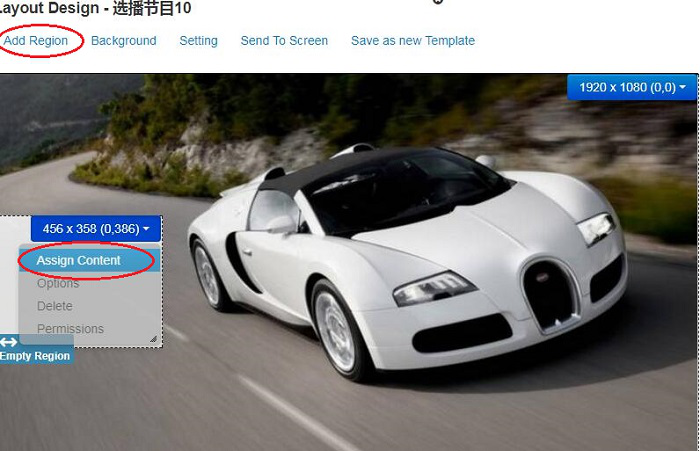
3 In the pop-up dialog box, select the "Weather" material.
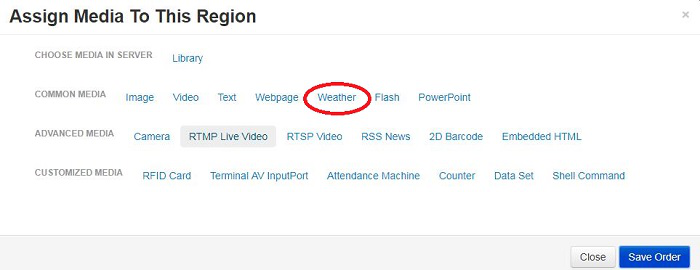
4 Enter all the information you need to show the weather, then click Save.
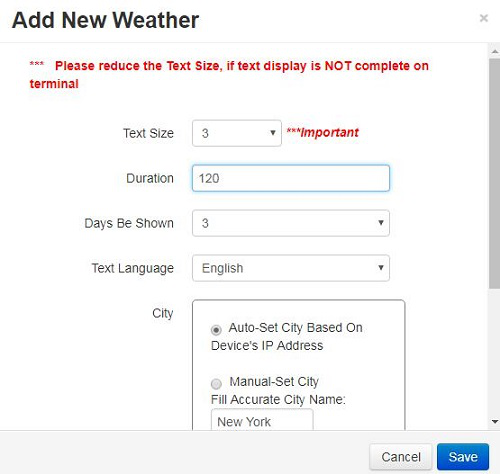
Which media type can be overlap to other medi
Text ,weather report, RSS news can be overlap on other media type, as below :
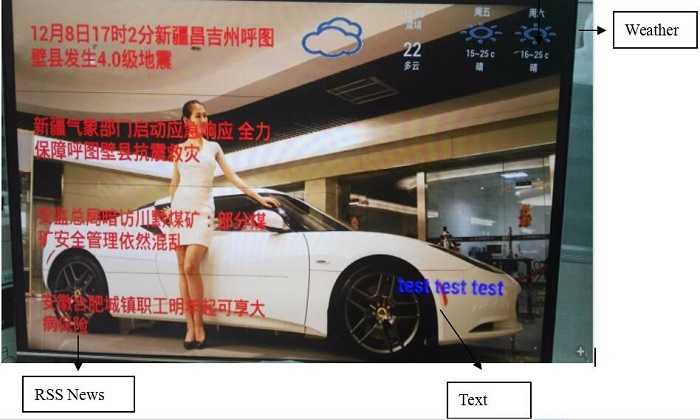
How to overlap RSS news to other media
1 Login Sysview terminal management background, in the "Design" page, find the layout you want to add, click the program "Operations" button under the "Modify Design" button.
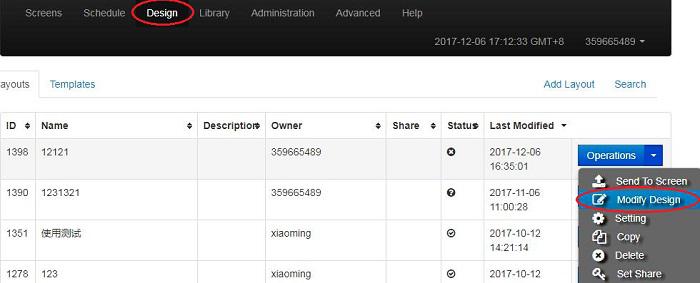
2 Click "Add Region", drag the new area to the place you want to overlay, and then click the "Assign Content" button under the blue title box in the area.
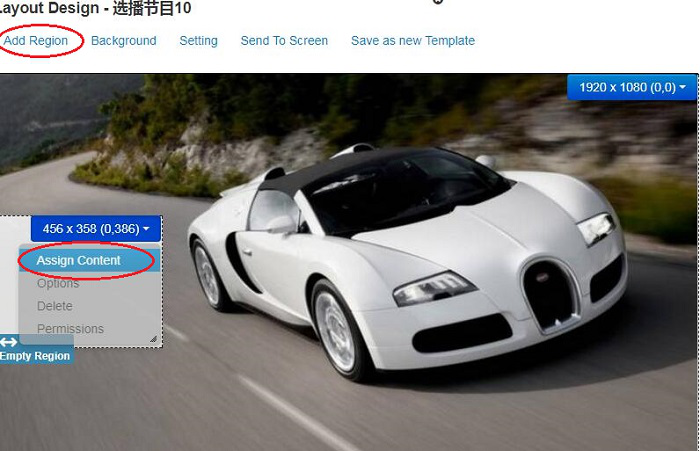
3 In the pop-up dialog box, select the "RSS News" material.
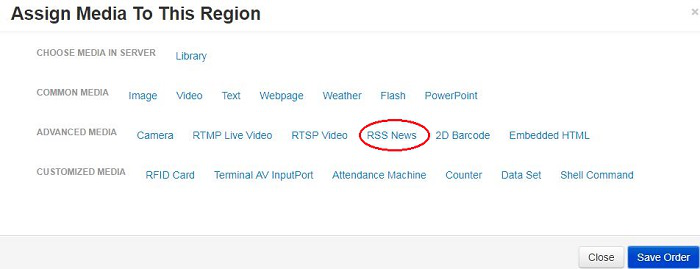
4 Enter the correct RSS address, and font scrolling speed.
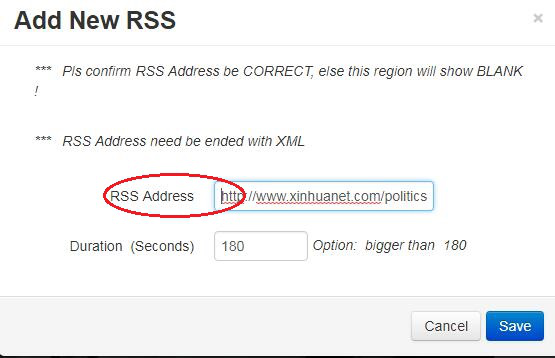
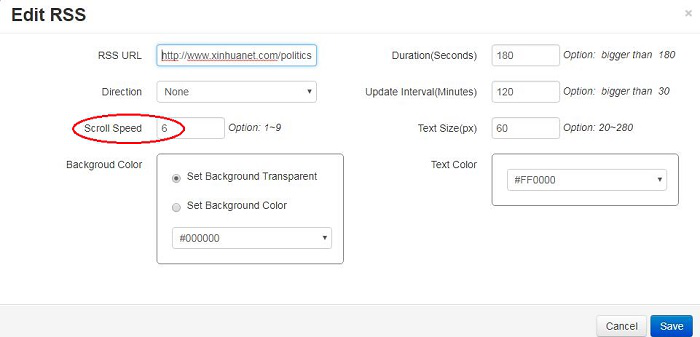
What media file types are supported in Sysview
What media file types are supported in Sysview
Sysview can support multiple file types including:
1 Audio and video: MPEG, AVI, WMV, MP3, MP4, WMA
2 Video stream files: RTB, RTP, MMS, HTTP
3 Video decoding: MPEG 1/2, MPEG 4, H264
4 image file format: jpg,png,bmp
resource
Updated: Monday, November 13, 2017 19:01
The following table contains all of the downloads that will help you get the best possible experience from Sysview.
Getting start
Install digital signage software on media player https://youtu.be/iBUKH5ya2iw
Setting on media player : https://youtu.be/YSk4UlxgNkk
Logon digital signage software from computer : http://youtu.be/t2J6En_ktdk
Upload content to server : http://youtu.be/zDc0NVBWNX0
Create an advertisement :
Create a full screen Image slideshow for digital signage: https://youtu.be/-nv8mmL79CM
Create a full screen video loop for digital signage: http://youtu.be/J7SXE7-8SCk
Multi zone presentation creation for digital signage : http://youtu.be/ix3wPptT2s8
Schedule a presentation :
Display Advertisement at Preset Time Slip : http://youtu.be/ifu5m_HVY08
Display Advertisement Daily,Weekly,Monthly and Yearly : http://youtu.be/SKCyypYR7I4
Sending Presentation to Single Screen : http://youtu.be/z7sAz5yAdc0
Sending Presentation to Screens Group : https://youtu.be/q5cJHQzknh0
Schedule multi advertisings loop for digital signage: https://youtu.be/IpNsQdJJMTc
Highlight features:
Mixed media types in one region : https://youtu.be/goJ2b6YjYIo
Advanced dual video decoding with superior scaling technology: https://youtu.be/LnEm9Uv3qnI
Portrait display : https://youtu.be/oiT0VLmw_X4
Create subaccount: https://youtu.be/J-s5MHyKBwc
Delete subaccount: https://youtu.be/rFXEFua33fI
Content audit and approval : https://youtu.be/Fj82tbfgDW4
Text, weather info and RSS news overlap : https://youtu.be/4UcuPsrnzs8
Application case:
Sysview digital signage software with powerful QR code https://youtu.be/9EZxpjR1GTg
Sysview touching kiosk solution in smart bus station: https://youtu.be/gGkfWZDHx0o
Sysview touching kiosk solution in smartphone https://youtu.be/p49CV81
How to get support from Sysview
How to get support from Sysview
The Sysview Support Team are available between 9am to 6pm Monday to Friday (HongKong Time) and can be contacted through any of the following methods:
Email: support@sysembed.com
Telephone: 0086 136 128 048 46
Apply for free trial account
Apply for free trial account
Click here: http://www.sysembed.com/portal.html ,then click the button: Register 90 days for free trial account to apply .
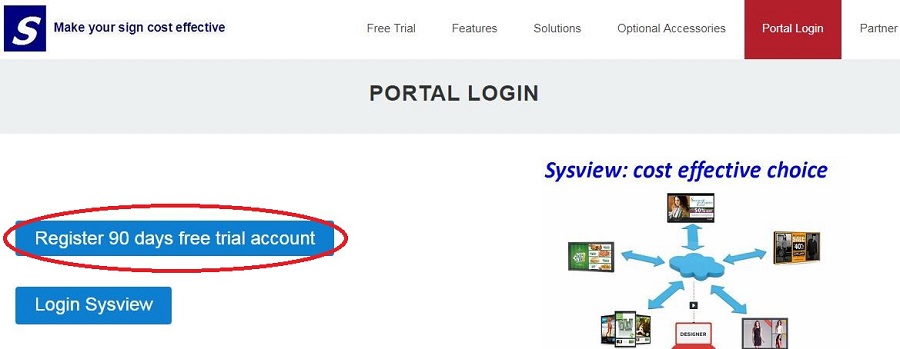
Minimum password requirements
Browser request
Browser request
Browser request is:Google Chrome (for Windows PC) or Safari (for Apple PC), (Note: Do not use Microsoft IE (or browser with IE kernel), our software does not support such browsers).
Hardware configuration request
Hardware configuration request
The hardware configuration request is: Android player or Android tablet or smart TV and any Android brand smartphone for best results.
Because we have two versions, a 4.81 advanced version, and a 4.33 standard version. The advanced version also has some image animation functions, office functions, interactive functions, so it also requires higher hardware configuration to support the normal operation of the software.
The hardware configuration of the 4.81 advanced version requires that the running memory be at least 2G, and the motherboard model is preferably rk3288.
4.33 standard version of the hardware configuration does not require too many requirements, only need to be the hardware of the Android system.
